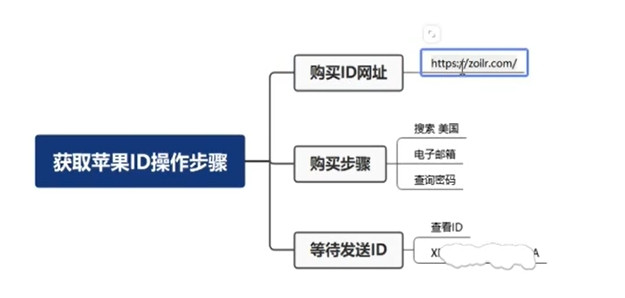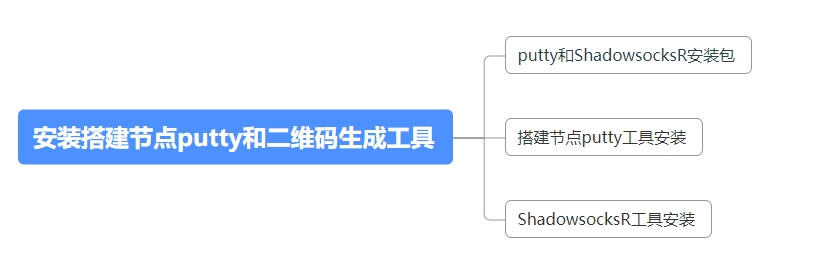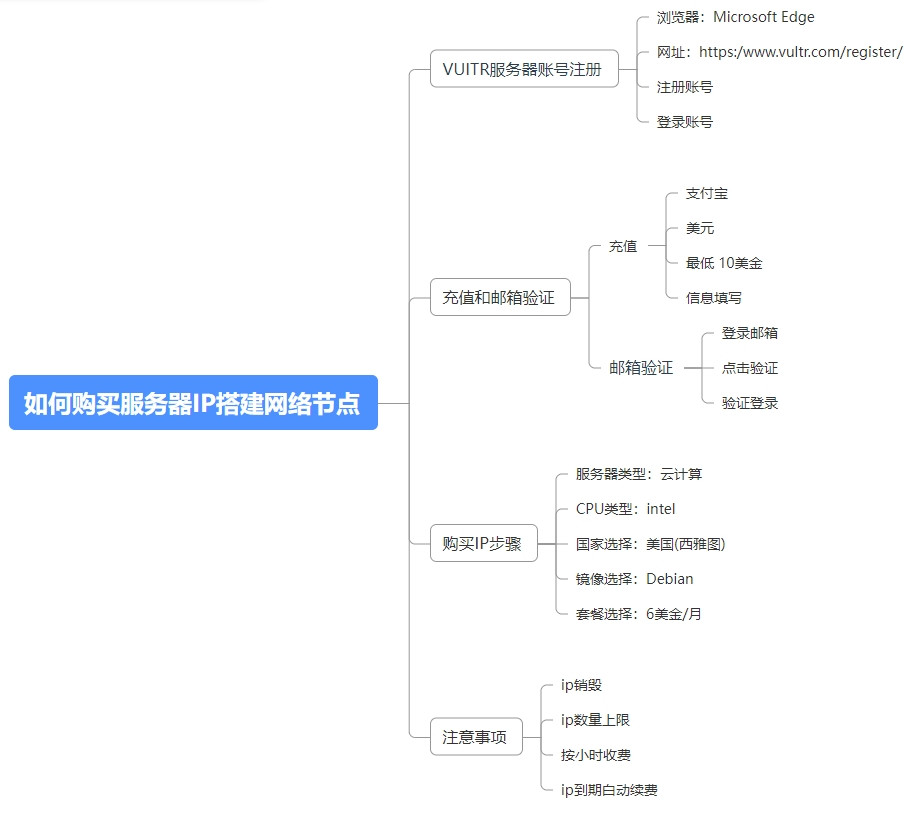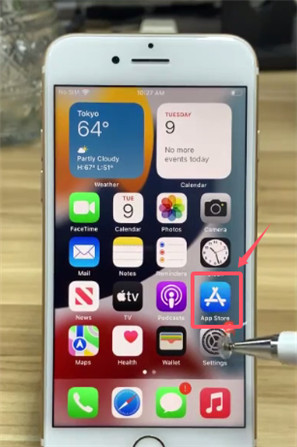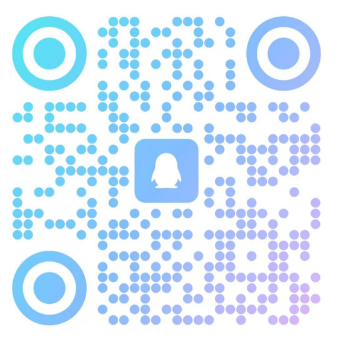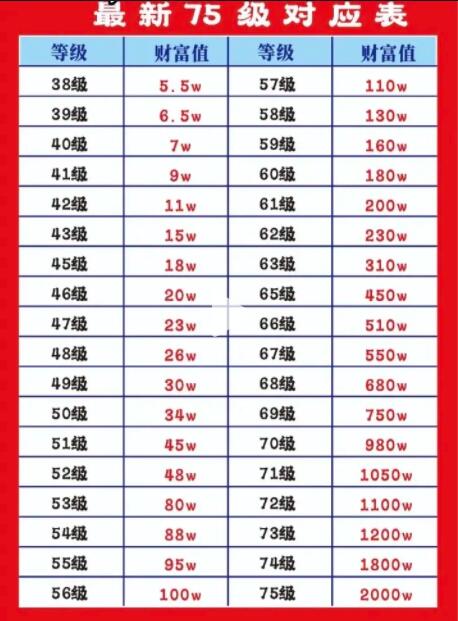第四课_搭建网络节点全流程教程
上文我们讲述了putty和ShadowsocksR的安装教程,这节要讲述的,就是网络节点搭建的全流程,我们从搭建节点的工具ShadowsocksR开始讲述,结合已购IP、搭建代码来进行搭建。本章的难度相对较高,因为节点搭建会比较复杂些,所以步骤千万不能出错。因为我们购买的IP是没有国外服务器访问的,需要我们对IP和密码进行搭建之后,才能被国外服务器访问。下面是本文主要讲解的几个方面以及相应的操作方法,要搭建网络节点的用户可以跟着图文教程来操作。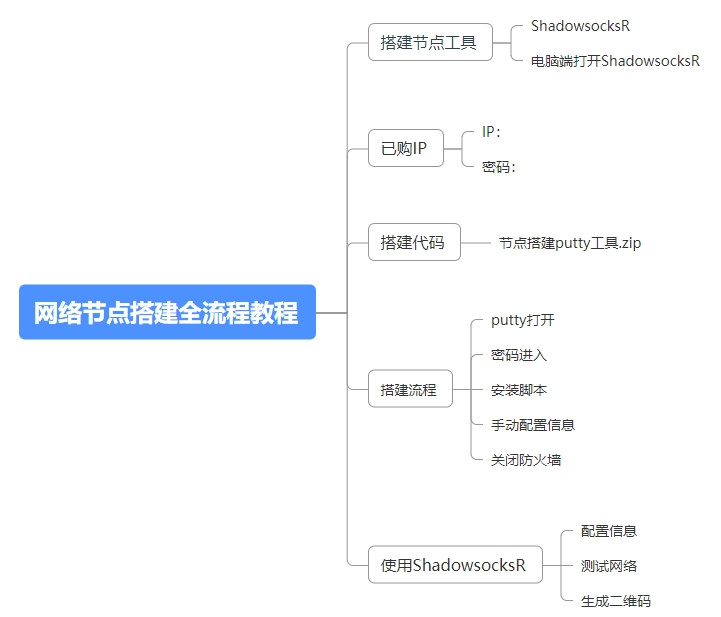
网络节点搭建全流程教程
一、前期准备
1、搭建节点工具
我们需要使用到下载好的搭建节点工具,即在电脑端打开ShadowsocksR。
2、已购IP
之前我们用https:/www.vultr.com/register/网址注册了账号,并在该网站上购买了IP。在购买的IP详细信息处,可以看到我们IP的地址和原始密码,也就是之前小编让大家将其复制下载,保存到记事本里的IP地址和密码。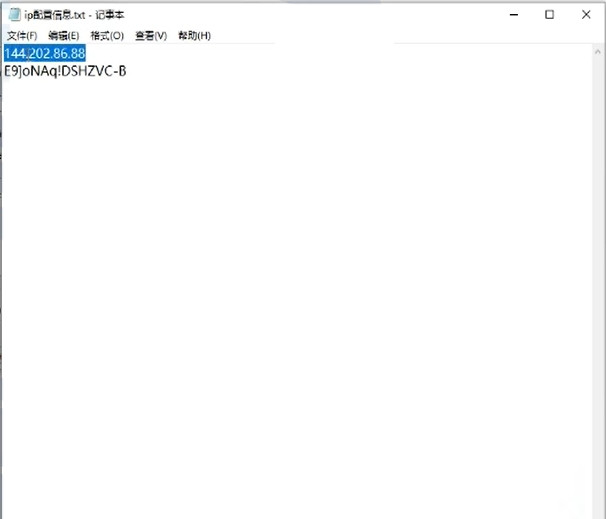
3、搭建代码
在我们的桌面putty的压缩包里,也就是我们之前解压的文件夹里面,可以找到搭建代码,如下图所示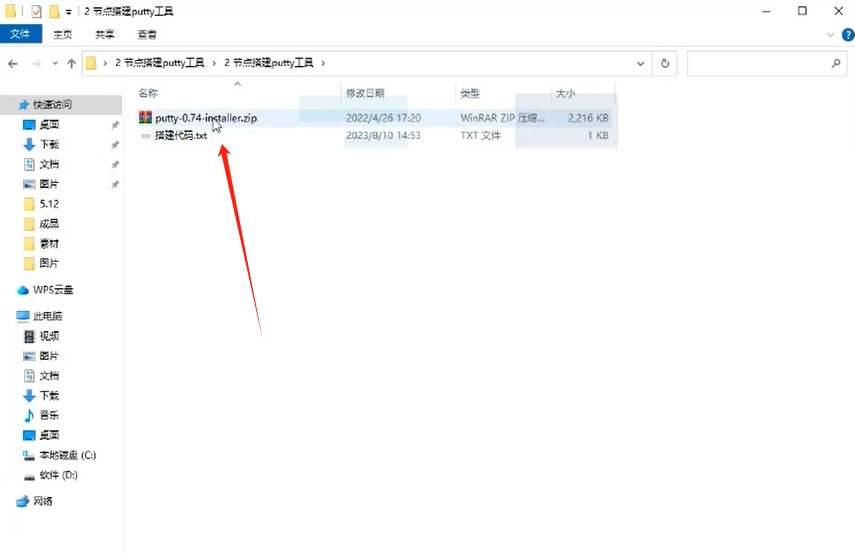
将搭建代码打开,文档记事本里的信息如下: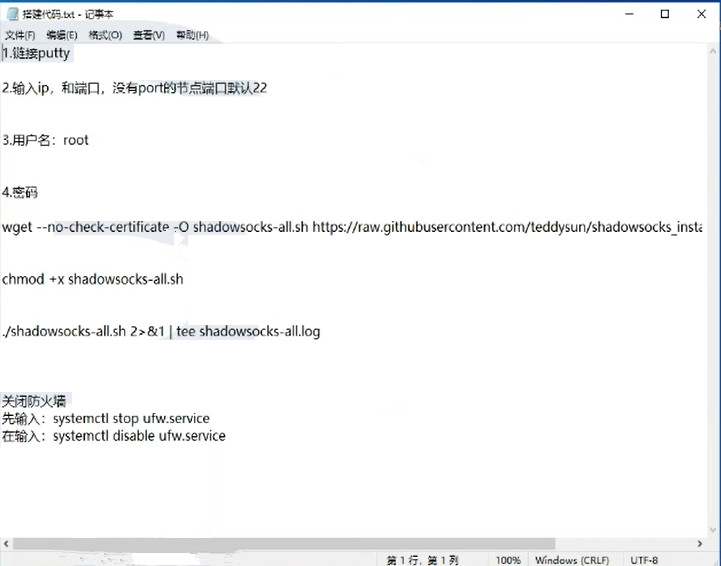
二、搭建流程
1、打开putty软件:已经下载安装完成的putty是不会在电脑桌面上显示的,要去我们电脑的菜单栏寻找。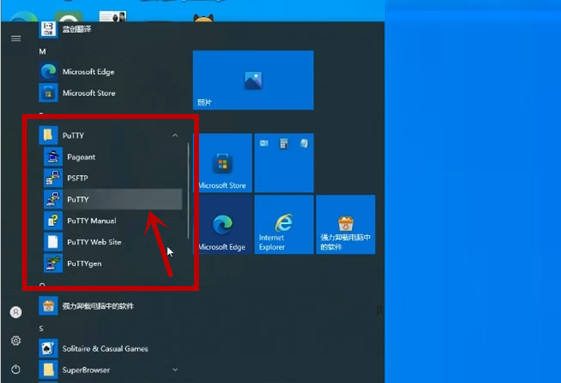
2、将已购的IP地址复制到红色方框里面,然后点击Open。要复制这个IP地址的话,用鼠标复制就好,不要用键盘复制,因为键盘复制容易报错,所以建议直接用鼠标右键复制。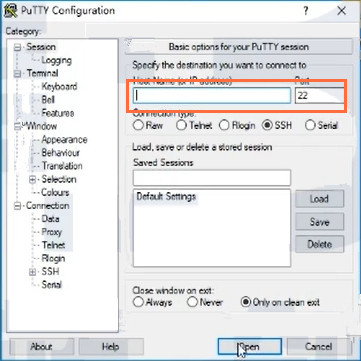
3、打开后,第一次进入会有提示(提示我们尊重协议),直接点击是即可。第一行填写login as:root,也就是搭建代码里面的用户名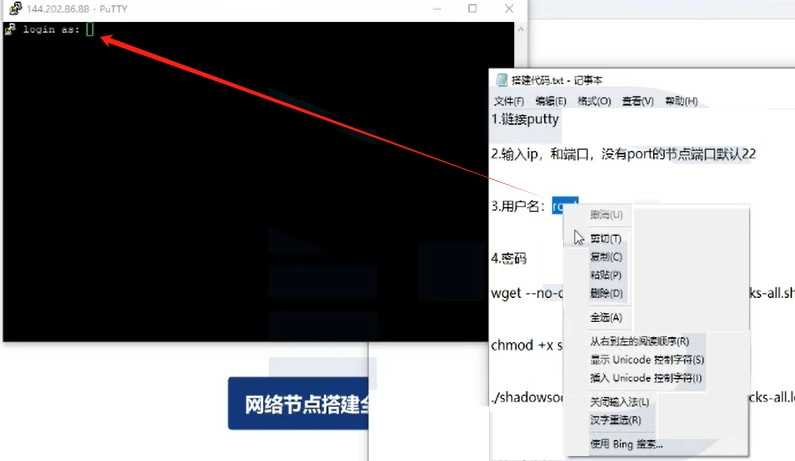
4、填完按回车,会出现下面的文字,将我们原来IP记事本的密码,同样以鼠标复制的方式复制过来,再按回车键即可。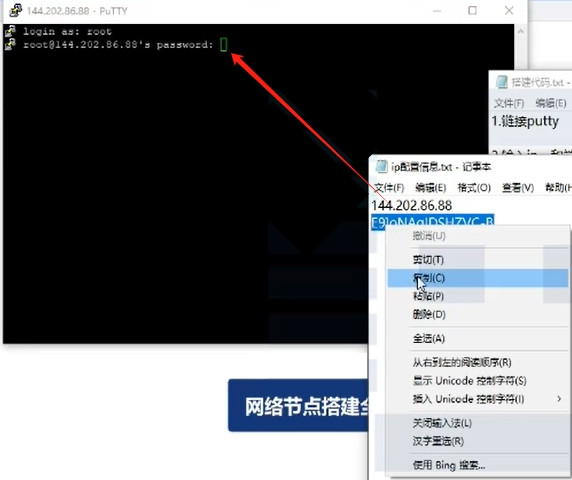
需注意的是,当我们复制完成密码后,原来的操作界面显示的是绿色空心方框,鼠标键盘右击复制。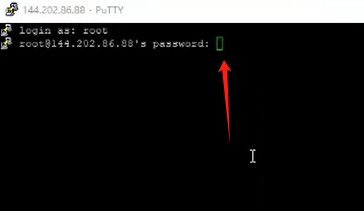
当我们复制成功后,操作界面就会出现实心方框。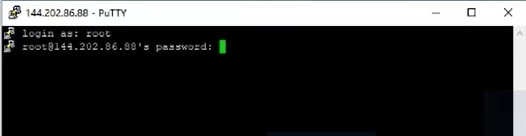
这个时候,我们再来按回车键。就会进入到如下的操作界面。需要注意的事,password在操作界面上是不会显示的,并不是代表没有复制成功,只是系统隐藏了而已。只要回车键后出现到下图这一步,那就表示密码复制是成功的。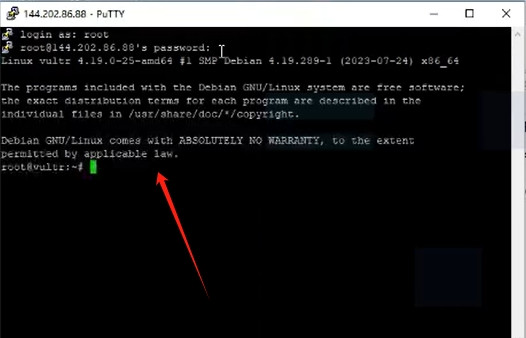
如果密码复制之后,按完回车键,还没有出现上图的操作界面,而是出现其他内容或者是减号键的话,那就表示没有复制成功,那就在重新操作操作一下第三步,重新复制下密码再按回车即可。
再次强调,以上操作流程不要用键盘去复制,一定要用鼠标右键的复制和粘贴。
4、安装脚本
脚本是搭建代码文档里面的这三行代码,复制代码的时候,前后记住不要有空格,一行一行来复制。一样用鼠标右键的复制张贴功能。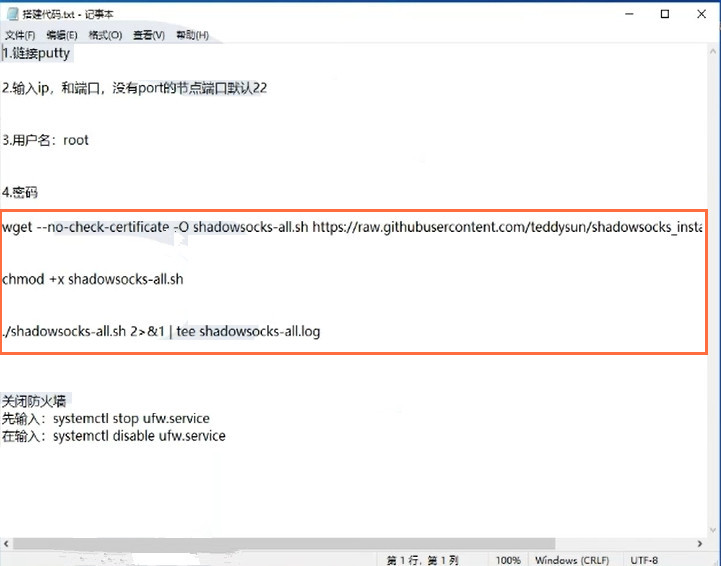
输入第一行代码。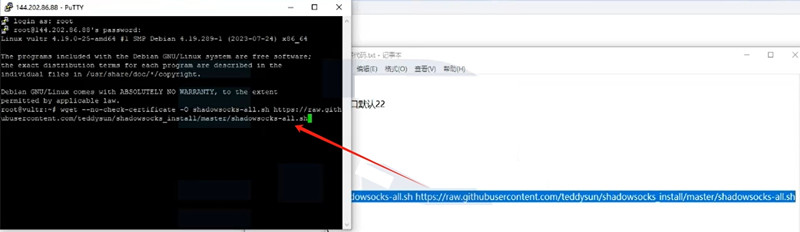
按回车键后,出现如下界面,输入第二行代码。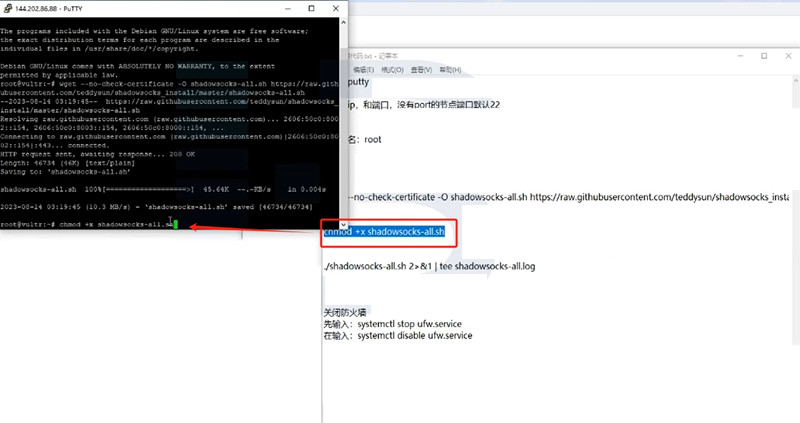
再回车,输入第三行代码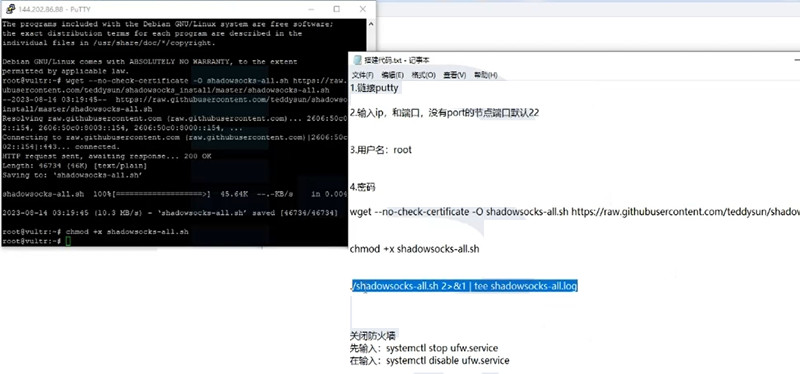
再回车,进入到如下的操作界面,我们可以看到操作界面为我们提供4种操作方式,我们选择第二种操作方式,并在鼠标键处填写数字2,再按回车。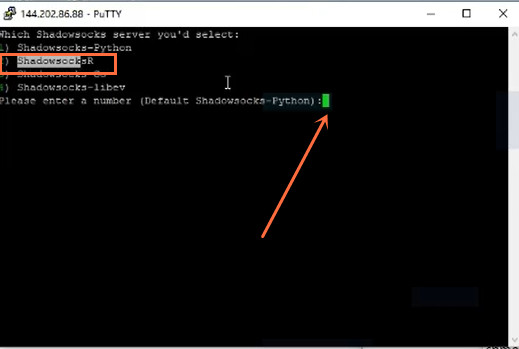
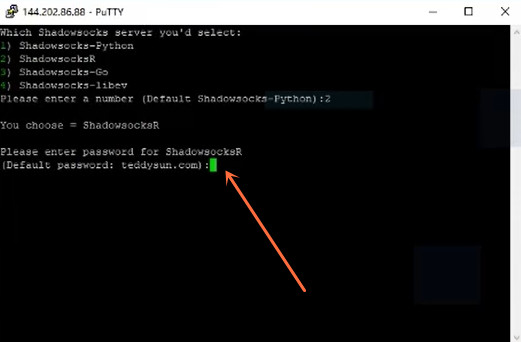
在鼠标键处,这个地方是需要我们去创建一个密码的,如果我们没有自己填写密码,而是直接点击回车的话,系统会自动帮我们默认创建一个密码,如果所有人的密码都是默认的话,那对我们搭建节点的稳定性有影响,所以建议还是要自己去填写密码。输入密码的时候,建议要将键盘的语言文字切换成英文模式,密码创建完成后,再点回车,如下所示: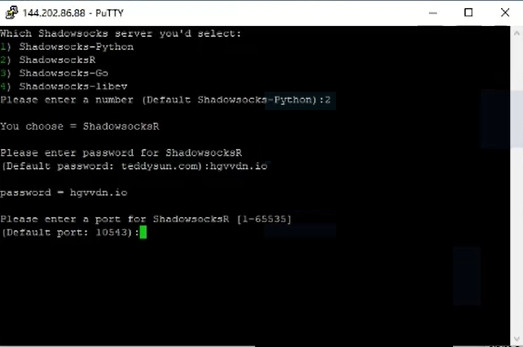
回车后,接下来需要去创建端口,端口在1-65535之间都可以,所以可以自己去随便编辑一个端口,小编这边用的是41841,一般建议最少端口要4位数,3位数是比较少见的,我们这边编的是5位数。编完之后,按回车键。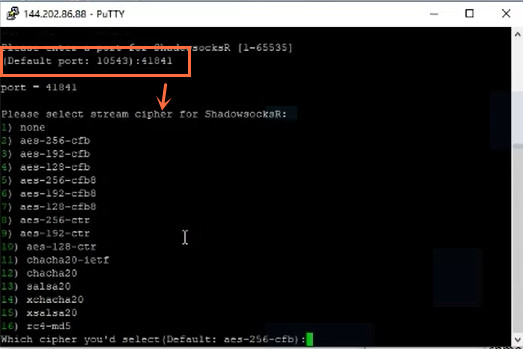
接下来统一选择128cfb这个选项,在下方鼠标处输入4,按回车键。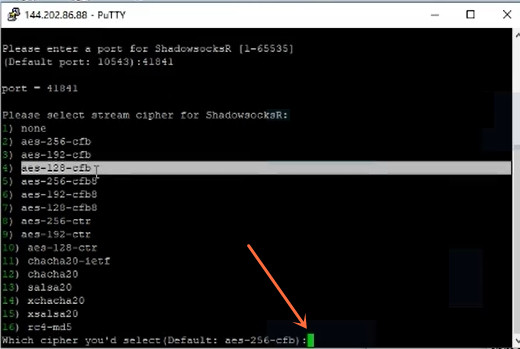
配置协议选择第5个选项,并在下方鼠标处输入5,按回车键。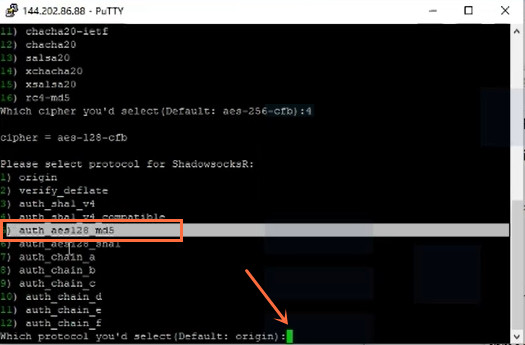
选择第一个选项plain,在下方鼠标处输入1,按回车键。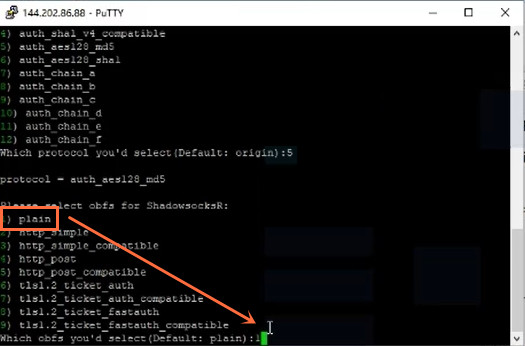
该处的操作界面要求用户随意点击任意一个键进行安装,比如可以点击确认键、数字键之类的都可以。如果点击其他键的话,就是回直接退出。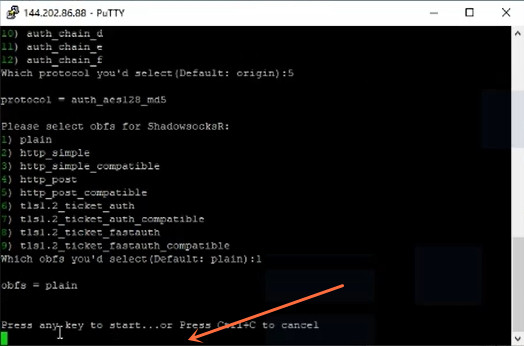
任意键点击完毕,则安装进行中。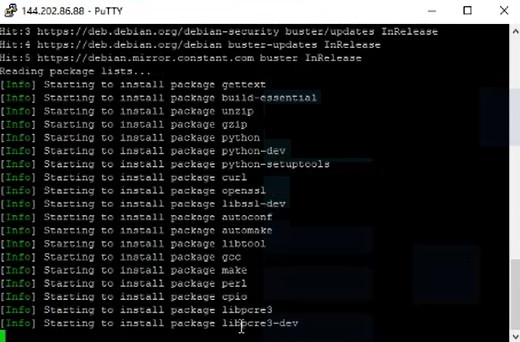
安装的过程,操作界面会不断跳出代码,整个过程大约持续20-30秒的时间,该操作系统安装的快慢是和我们的电脑配置有关系的,如果电脑的配置比较好的话,那安装过程就会比较快,如果电脑配置较差,那安装过程也就稍微慢一些。
当我们进行到安装这个界面的时候,需要注意的是,千万不要去点击其他的界面,也不要去操作切换其他界面,更不要移动鼠标,耐心等待就好,否则容易出错。
安装配置完成后,出现如下界面,IP端口和协议这些内容都出来了,则意味着配置安装成功。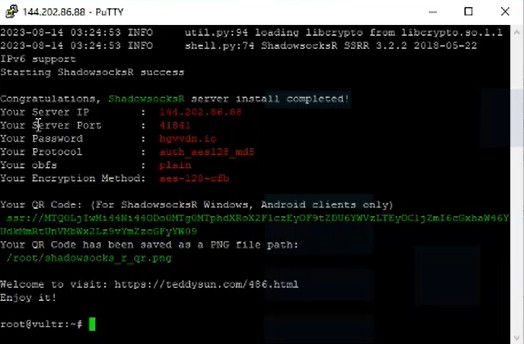
接下来,我们还有一部非常重要的操作需要完成,那就是关闭防火墙。
关闭防火墙一样用鼠标右键复制,一个一个去复制,回车,记住前后空格不要复制到。操作如下: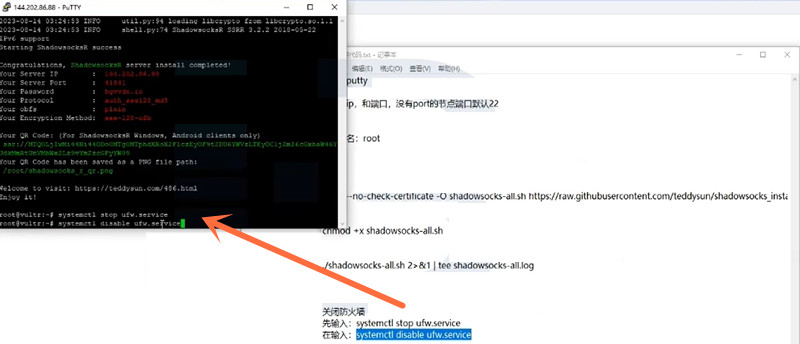
操作完毕后,这个界面就是我们彻底搭建完成的一个界面。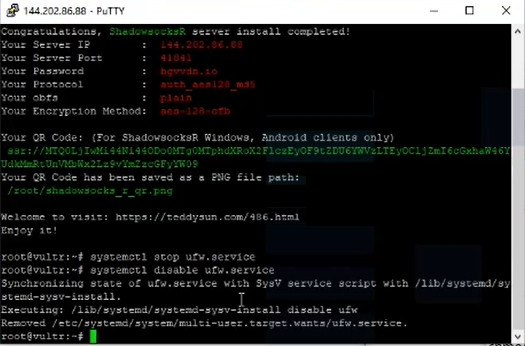
注意的是,我们搭建完成之后,需要复制我们的配置信息,也就是下图这一块,这边建议大家就不要用鼠标的复制功能了,直接用键盘的Ctrl+c复制功能。全部操作都是使用鼠标复制功能,只有这一步才是用键盘复制功能的。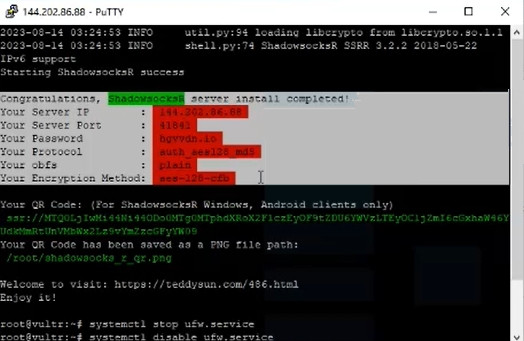
复制完成后,下面这个地方会出现一个^c的代码,这个没有影响,可以直接忽略不计,如果我们采用的是鼠标复制,那么代码就会再执行一遍,到时候IP配置的信息就不能用,这是非常麻烦的。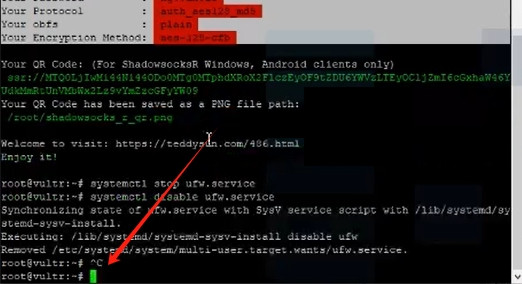
将我们复制好的IP配置信息粘贴保存下来。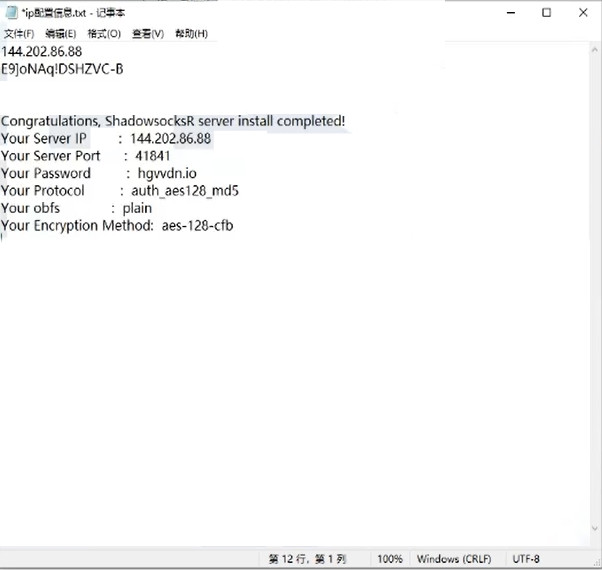
然后把我们搭建的操作界面点击保存关闭即可。
三、使用ShadowsocksR
以上配置搭建完成之后,并不能直接使用,而是需要借助工具辅助,让我们配置出来的信息能够在电脑上访问国外网站以及在手机上的小火箭去使用。下面我们一起来看看具体的使用过程。
1、打开我们之前安装的ShadowsocksR,将我们复制好的IP配置信息填到ShadowsocksR界面,如图所示: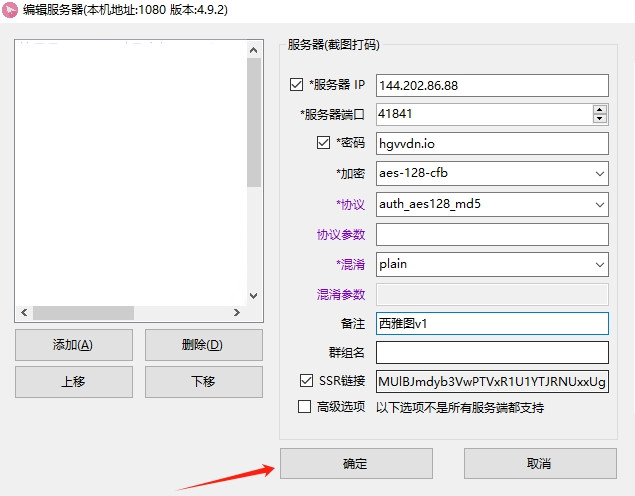
需要注意的是,备注那一块可自行备注,如果你是运营多个账号的话,那就备注里自己能够知道的较为直观明了的标题。SSR链接就直接默认勾选就行了,高级选项可不填。全部完成之后,点击确定,这样才成功保存了我们的配置信息。
配置完成后,在我们电脑界面右下角处隐藏的箭头这边,重新点击打开就行。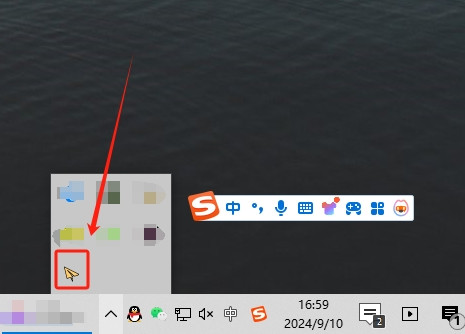
虽然我们已经成功填写了这些信息,但是现在还不能使用,还需要我们去进行一个配置,具体的配置方法如下:
找到我们ShadowsocksR的隐藏图标,鼠标移动到ShadowsocksR图标上方,右键点击服务器,如果你有多个服务器的话,需要去点击切换节点,需要使用哪一个就去切换哪一个。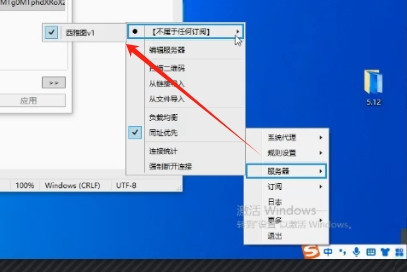
在规则设置——代理规则——选择绕过局域网和大陆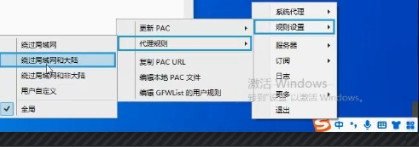
如果我们要打开梯子的话,那就点系统代理,选择PAC,梯子按钮就打开了。点击不修改,那就是关闭了梯子按钮。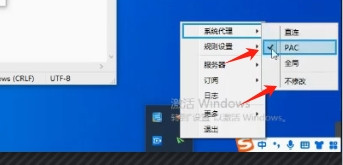
梯子打开后,并不代表一定就能够使用,我们还需要进行一个测试,看看能否在电脑上使用。在浏览器输入youtube.com链接,如果这个网址能够被成功打开的话,那就代表我们的搭建成功了。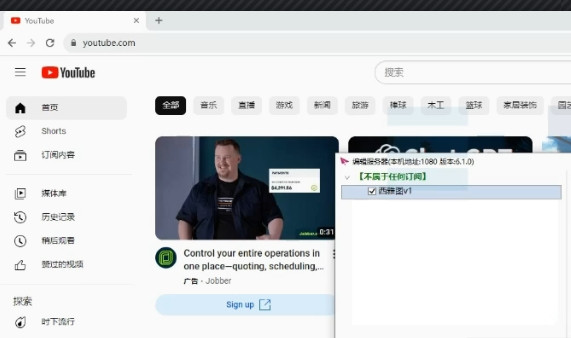
打开ShadowsocksR,点击下面这个图标,二维码就能够成功显示出来。该二维码就是我们手机小火箭需要扫描的一个二维码。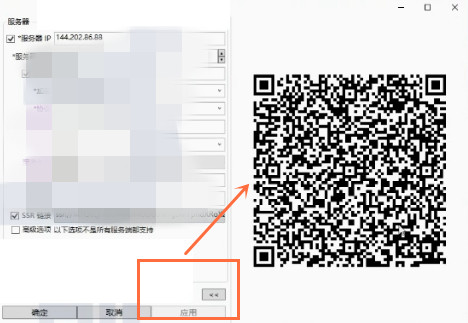
一般来说,搭建出来的这个节点,主要是给我们手机使用的,所以平时建议直接点击不修改,将这个梯子关闭,其他不用去管,电脑还是少去打开为好。
当我们手机扫描了这个二维码,不管电脑有没有打开这个软件,都是不影响的。